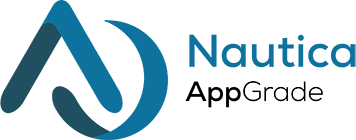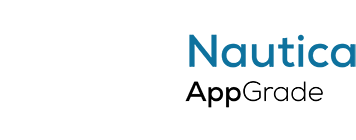Guida all’uso del Plugin Nautica AppGrade per il sito MIMIT
Il plugin Appgrade per il browser Google Chrome consente di precompilare automaticamente i campi necessari sul sito https://nautica.mimit.gov.it per la richiesta del certificato RTF. In questa guida, vedremo come scaricare, installare e utilizzare il plugin in modo efficace.
Plugin
Per iniziare, visita questo link tramite il browser Google Chrome e clicca su Aggiungi per installare il plugin.
Una volta completata l’installazione, clicca sull’icona a forma di puzzle in alto a destra nel browser e seleziona il plugin appena installato, “Nautica AppGrade”. Successivamente, attiva il portale di interesse, nel nostro caso Mimit Nautica.
Accediamo ora al sito https://nautica.mimit.gov.it che ti permetterà di richiedere il certificato RTF.
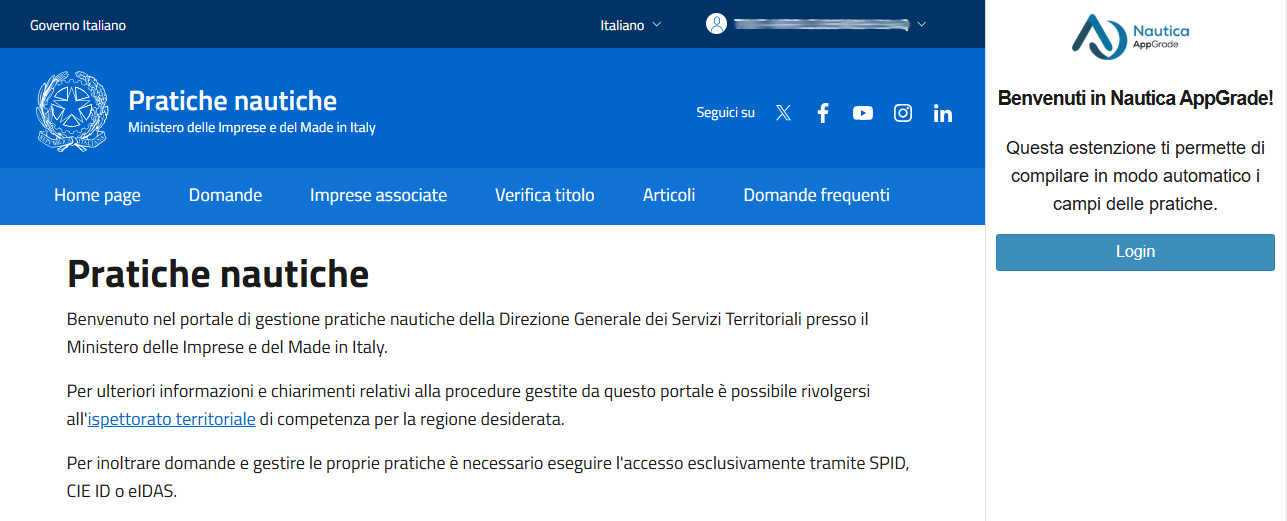
Se il plugin è stato attivato correttamente, alla tua destra vedrai una sezione dedicata a Nautica AppGrade. Clicca sul pulsante Login per accedere. Se sei già loggato sul sito Appgrade, ti basterà selezionare la tua scuola nautica dal menu a tendina. In caso contrario, dovrai prima selezionare la scuola e inserire le credenziali di accesso.
Dopo aver inserito le credenziali, il plugin ti consentirà di cercare la pratica da inserire nel portale. Clicca sull’icona a forma di lente di ingrandimento per cercare la pratica, utilizzando il numero o il contatto associato.
Una volta selezionata la pratica, verrà visualizzata una lista con tutte le informazioni relative alla pratica stessa, oltre ai documenti richiesti dal portale.

Richiesta Certificato RTF
Accedi alla sezione Domande nel portale, quindi clicca su Nuova domanda e seleziona la voce “Rilascio certificato limitato radiotelefonista per navi”. Clicca su Nuova Domanda per iniziare a generare la richiesta.
Durante ogni passaggio, il plugin Nautica AppGrade precompila automaticamente i campi. Sarà sufficiente verificare che i dati inseriti siano corretti.
Compilazione della Domanda
- Primo Passo: Seleziona l’utente che sta compilando la pratica e clicca su Avanti.
- Secondo Passo: Inserisci i dati della scuola (azienda con partita IVA) e verifica che siano corretti. Poi clicca su Avanti.
- Dati del Delegante: I dati del contatto assegnato alla pratica in Appgrade (nella sezione “Contatto di riferimento”) verranno inseriti automaticamente. Se i dati sono incompleti, aggiorna l’anagrafica in Appgrade per poterli riutilizzare in futuro. Verifica i dati e premi su Avanti.
- Dati dell’Operatore: I dati dell’operatore (chi sta effettuando la richiesta) possono essere aggiornati in Appgrade nella sezione Impostazioni -> Profilo Utente. Controlla i dati e clicca su Avanti.
- Documento Delega: Il sistema ti chiederà di scaricare il documento di delega, farlo firmare al cliente e caricare la scansione. Se hai già generato il documento in Appgrade, sarà caricato automaticamente. Clicca su Avanti.
- Dati del Delegante: Aggiungi informazioni come il titolo di studio e altre dichiarazioni che il delegante ha già accettato tramite la firma dei moduli Appgrade. Premi su Avanti.
- Allegati: Carica le foto formato tessera e il documento d’identità del delegante. Se questi sono già stati allegati nella sezione corretta di Appgrade, saranno aggiunti automaticamente. Clicca su Avanti.
Spunta le dichiarazioni finali e inserisci eventuali note personali per l’operatore che lavorerà sulla pratica. Infine, clicca su Avanti e procedi con il pulsante Invia.
Esegui i versamenti necessari per completare la pratica e ricevere il documento RTF.