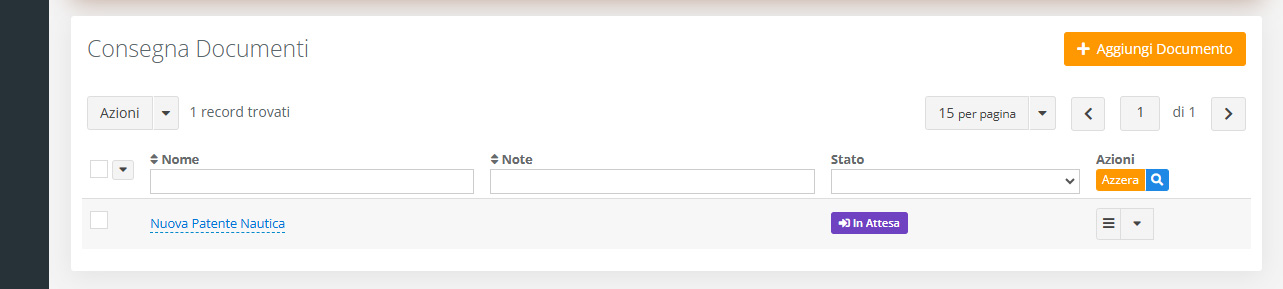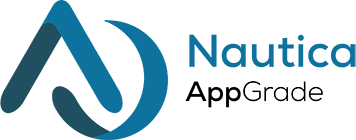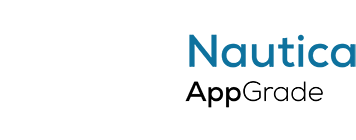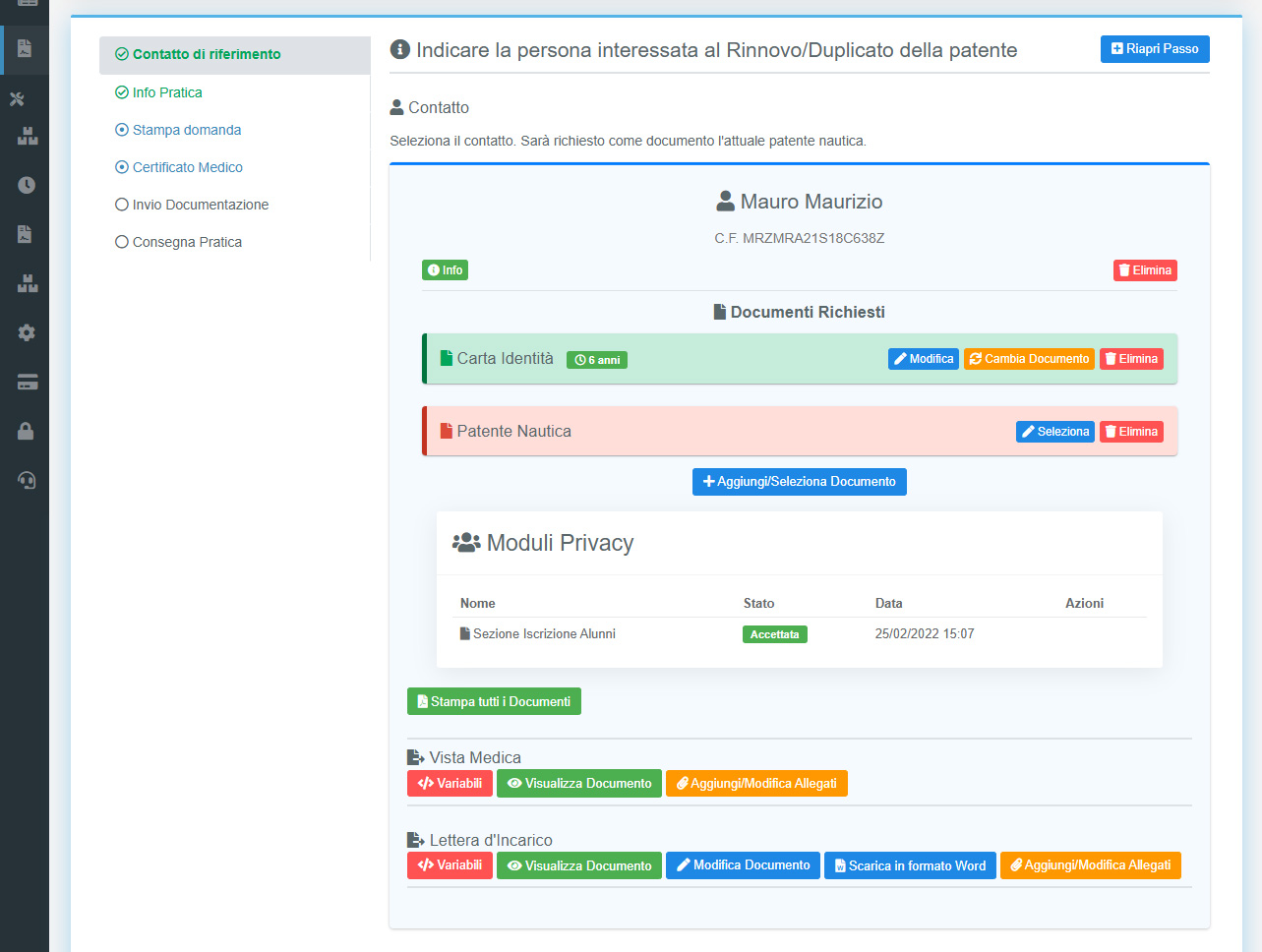Pratiche Scuola
Ogni scuola nautica ha la possibilità di eseguire il rinnovo della patente nautica e di richiedere il certificato limitato RTF. Per semplificare e automatizzare questi processi, in App-Grade abbiamo sviluppato una gestione dedicata che consente di elaborare e generare tutta la documentazione necessaria in modo preciso e ordinato.
Accesso alla sezione Pratiche
Nella sezione Scuola, è disponibile un’area specifica chiamata Pratiche, dove è possibile visualizzare e gestire tutte le pratiche create. Ogni pratica è accompagnata da informazioni essenziali, tra cui il contatto di riferimento, la data di creazione, l’utente assegnato e lo stato della pratica. Quest’ultimo indica il progresso del lavoro e può assumere i seguenti valori:
- Nuova: Pratica appena creata.
- In Processo: Pratica in fase di lavorazione.
- Da Consegnare: Pratica pronta per la consegna al cliente.
- In Consegna: Pratica pronta per la consegna; il cliente è stato avvisato per il ritiro o i documenti sono stati spediti.
- Annullata: Pratica non più da eseguire.
- Completata: Pratica conclusa con tutti i documenti consegnati al cliente.
Sebbene il sistema aggiorni automaticamente lo stato in base all’avanzamento, è sempre possibile modificarlo manualmente per esigenze specifiche.
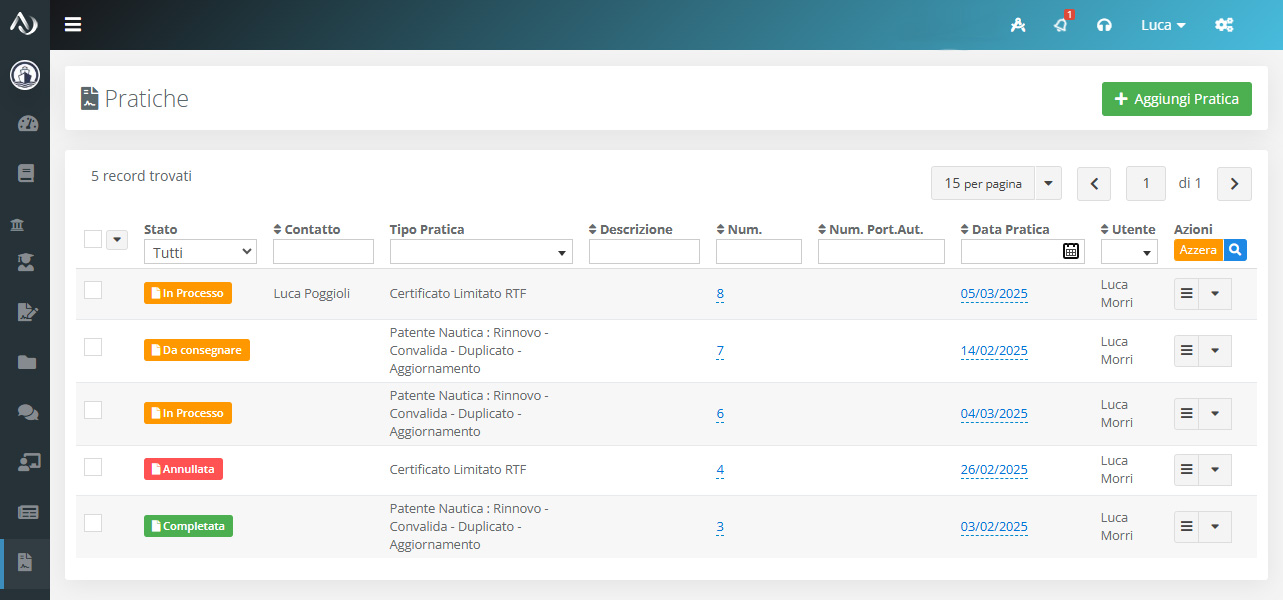
Creazione di una nuova pratica
Per creare una nuova pratica, basta cliccare su “Aggiungi Pratica” e compilare i campi richiesti. È necessario inserire il contatto di riferimento, una descrizione eventuale per annotare dettagli utili, la data di creazione, l’utente responsabile e il tipo di pratica. Il numero progressivo viene generato automaticamente dal sistema se lasciato vuoto. I tipi di pratica disponibili includono il Certificato limitato RTF e le varie procedure relative alla Patente nautica (Rinnovo, Convalida, Duplicato, Aggiornamento). Una volta compilati i dati, è sufficiente premere su Salva per procedere.
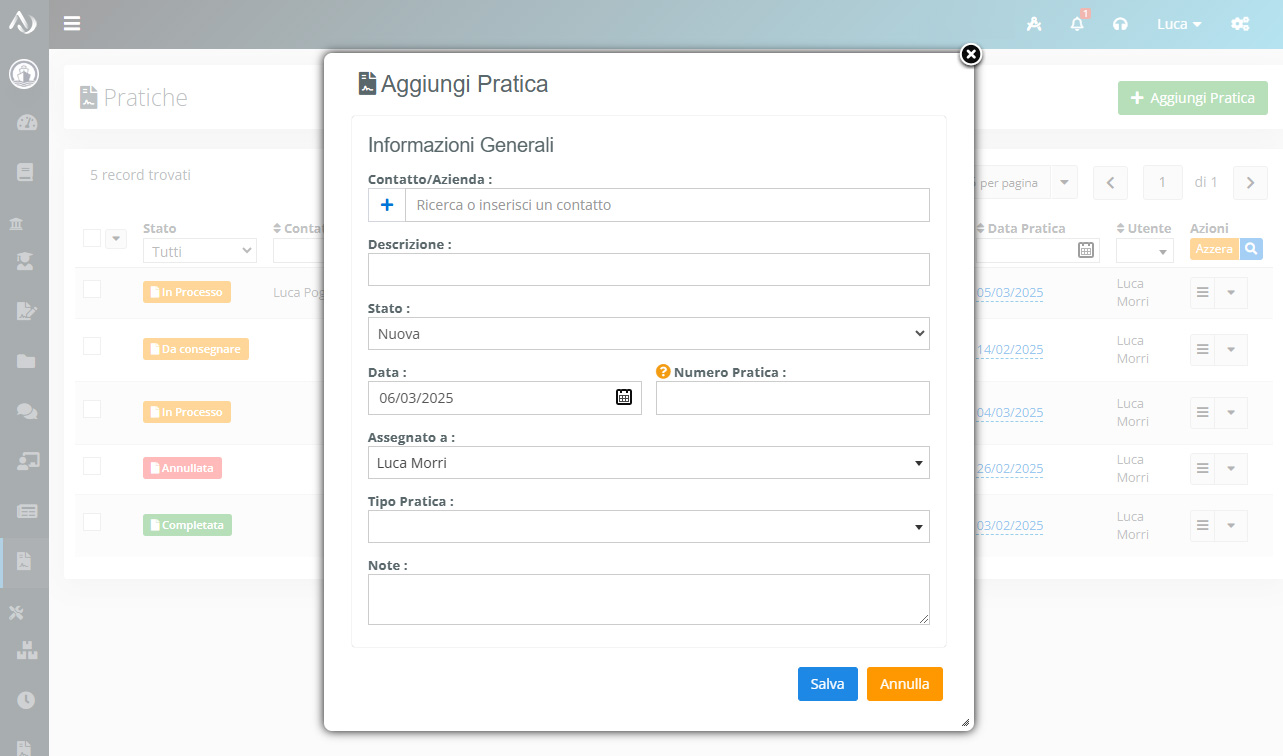
Gestione della scheda di lavorazione
Dopo aver salvato, si accede alla scheda di lavorazione della pratica. Qui è possibile visualizzare e modificare le principali informazioni, come il contatto associato, la descrizione, lo stato e le note. È importante sapere che una volta definito il tipo di pratica, non è più possibile cambiarlo: in caso di errore, occorre eliminare la pratica e crearne una nuova.
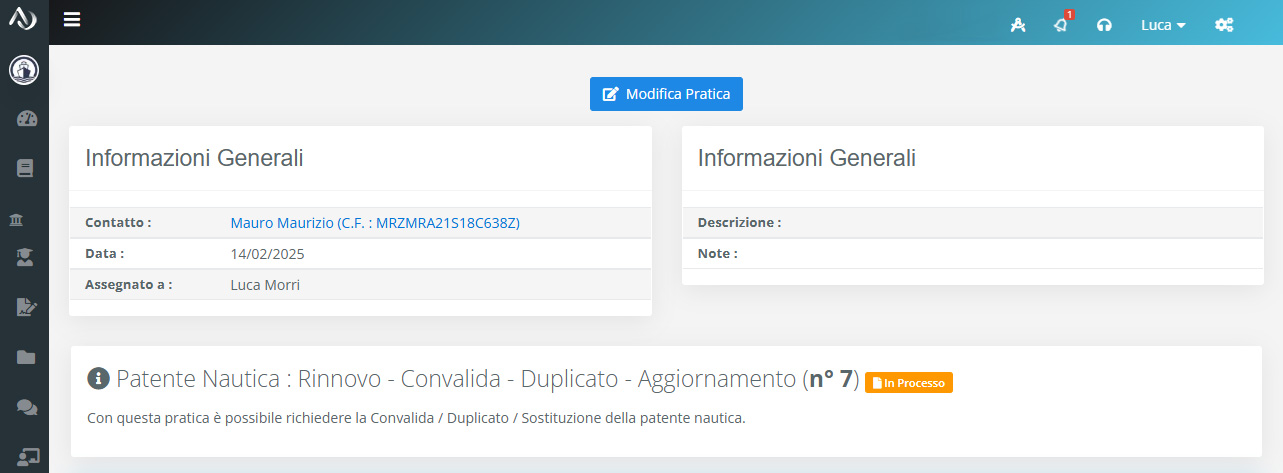
Subito sotto troviamo la tipologia di pratica generata con il numero associato ed lo stato attuale.
La parte centrale della scheda è dedicata ai Passi Pratica, ovvero le azioni sequenziali necessarie per completare l’intero processo. Ogni passo deve essere avviato cliccando su “Avvia” e, una volta concluse tutte le attività richieste, può essere chiuso tramite il pulsante “Chiudi Passo”. È fondamentale completare accuratamente ogni passo, caricando i documenti richiesti e svolgendo tutte le operazioni previste, prima di chiuderlo per garantire una gestione precisa e tracciabile.
Descrizione dei principali passi di una pratica
Passo Anagrafica
Il passo “Anagrafica” consente di selezionare il contatto utile per la gestione della pratica, come ad esempio la persona per cui si sta svolgendo l’operazione.
Per procedere, bisogna innanzitutto selezionare l’anagrafica tramite il pulsante “Aggiungi Anagrafica”. In molti casi, il sistema riconosce automaticamente il contatto da inserire e lo seleziona in modo predefinito. Una volta scelto il contatto, il sistema richiede i documenti necessari per la gestione della pratica, come ad esempio la carta d’identità.
Se il documento richiesto è già stato caricato nell’anagrafica ed è valido, verrà selezionato automaticamente. In caso contrario, è possibile aggiungerlo cliccando su “Seleziona” e procedendo al caricamento. I documenti caricati in questa sezione verranno automaticamente archiviati nella scheda cliente, rendendoli disponibili per eventuali utilizzi futuri.
Per ogni contatto è possibile stampare la modulistica associata, che sarà compilata automaticamente con i dati del contatto. Attraverso la funzione “Visualizza Documento”, è possibile generare il PDF del modulo per una stampa rapida. Se necessario, il pulsante “Modifica Documento” consente di apportare modifiche manuali al modello.
Una funzione importante è “Rigenera Modello”, che permette di rigenerare il modulo con il template originale aggiornato. Questa opzione è utile, ad esempio, quando ci si accorge di errori nei dati del contatto (come il numero di telefono o l’indirizzo di residenza). In tal caso, la procedura corretta è:
- Aggiornare i dati nell’anagrafica.
- Modificare il modello generato in modo errato.
- Premere su “Rigenera Modello” per ottenere un nuovo documento con i dati aggiornati.
- Salvare e ristampare il modello corretto.
Attenzione: Utilizzando “Rigenera Modello” verrà ricaricato il template di sistema, perdendo eventuali personalizzazioni apportate in precedenza.
In ogni modello generato è presente il pulsante “Aggiungi/Modifica Allegati”, che consente di caricare documenti aggiuntivi, come una scansione del modulo compilato e firmato dal cliente. Questa operazione è fondamentale per archiviare la documentazione in modo ordinato e preciso.
Passo Domanda:
Il passo “Domanda” richiede di rispondere a uno o più quesiti necessari per procedere con i passi successivi della pratica. Ogni risposta può influenzare lo svolgimento della pratica, modificando i versamenti, la documentazione da richiedere o i modelli da stampare.
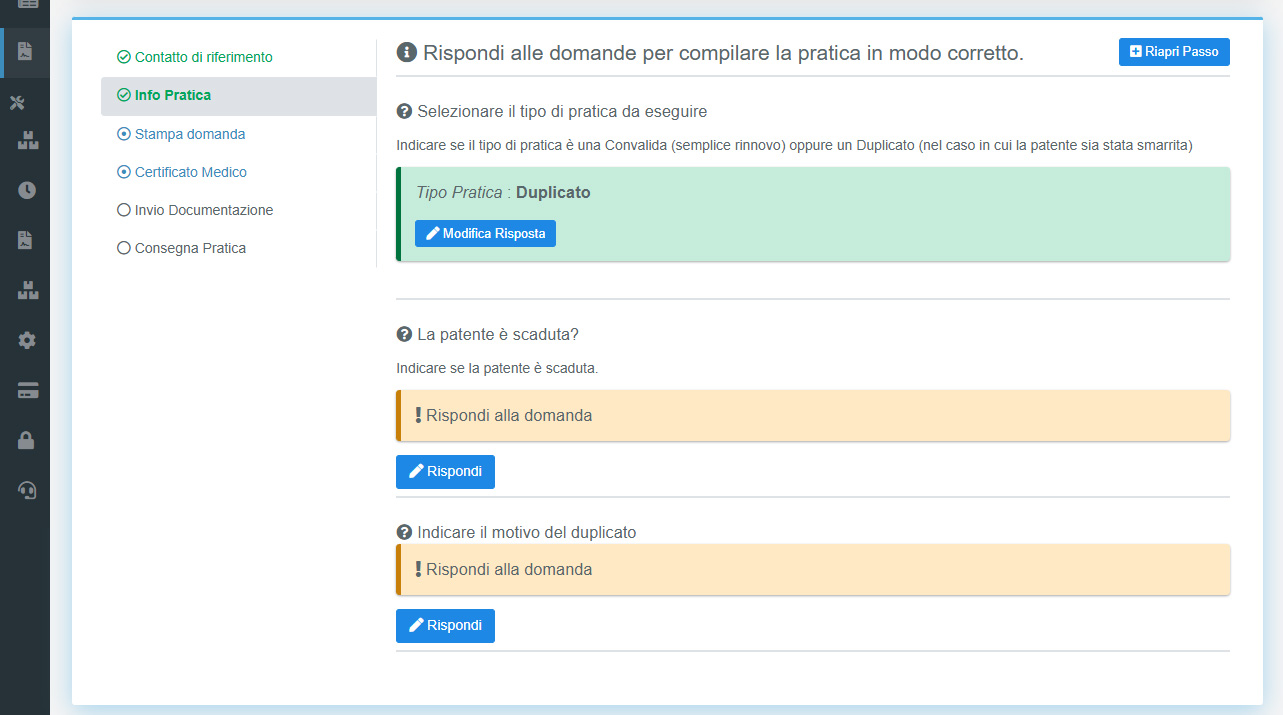
Passo Allegati:
Questo passo richiede il caricamento degli allegati necessari. È sufficiente caricare i documenti scansionati richiesti. Questa operazione è molto importante, in quanto consente di archiviare in modo ordinato e preciso tutta la documentazione.
Passo CRM:
In alcuni passi possono essere presenti azioni da eseguire generate automaticamente dal sistema. Questi compiti servono come promemoria per l’operatore, indicando le attività da svolgere, come inviare una lettera o caricare la pratica su un portale. I compiti automatici aiutano a mantenere precisione e puntualità, e aggiornare correttamente lo stato delle attività (ad esempio, chiudere un’attività completata) permette di tenere sempre sotto controllo il lavoro.
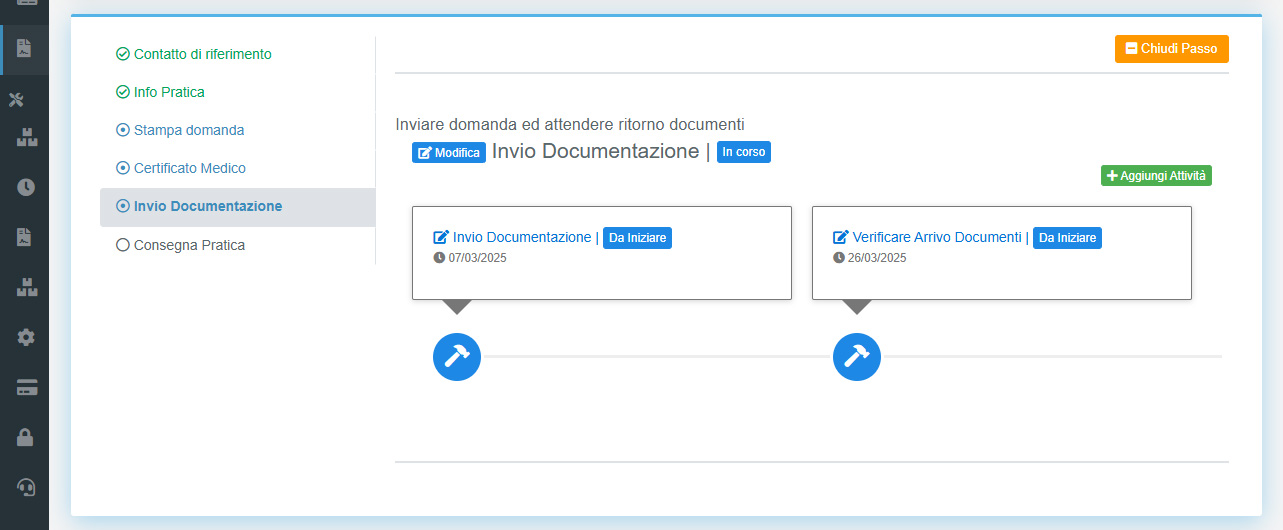
Passo Consegna Pratica:
Questo è l’ultimo passo di una pratica. In questa fase è possibile Impostare la pratica come “in consegna”, indicando che è in attesa del ritiro da parte del cliente o Segnare la pratica come “completata”, indicando che tutte le operazioni sono concluse.
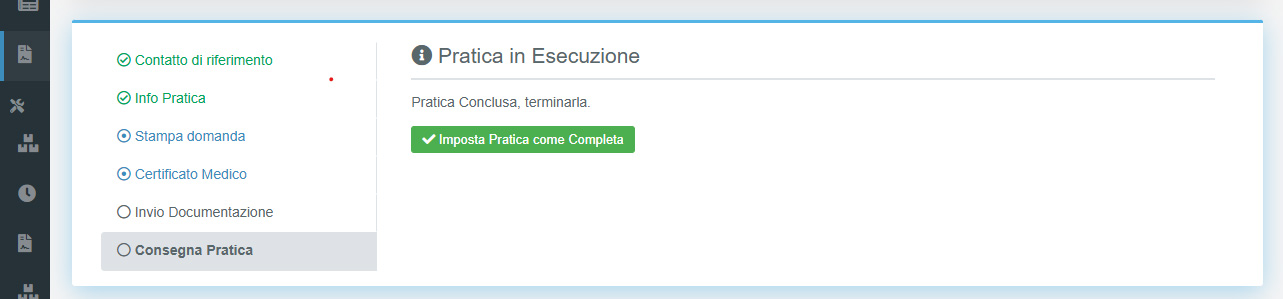
Linea Vita
La Linea Vita di una pratica rappresenta un riepilogo grafico dei passaggi e delle attività relative alla pratica. Mostra le fasi già completate, quelle in corso e quelle ancora da svolgere. È uno strumento utile per avere, a colpo d’occhio, una visione chiara dello stato di avanzamento della pratica.
Obiettivi
In questa sezione sono elencate le attività del CRM che è possibile eseguire all’interno della pratica, facilitando la gestione operativa e il monitoraggio delle azioni da completare.
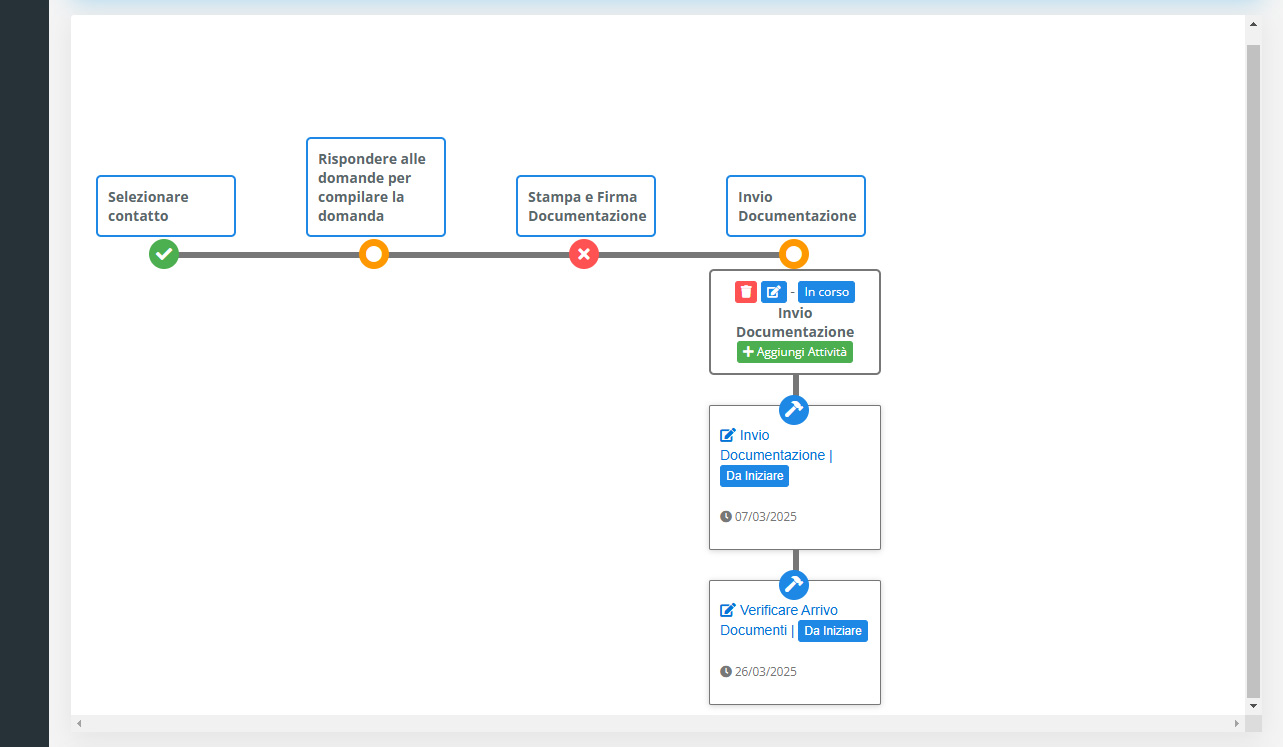
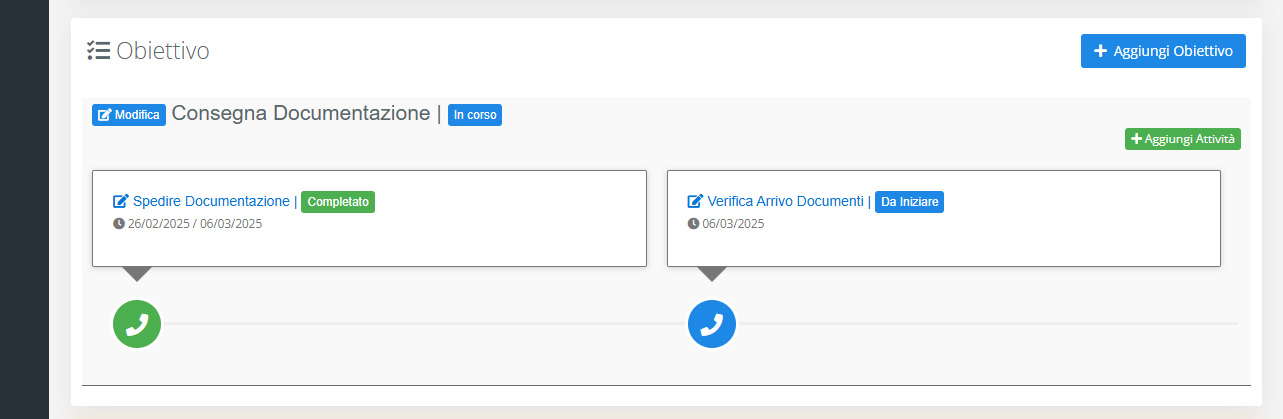
Consegna Documenti
Questa sezione elenca i documenti da consegnare al cliente, specificando quelli generati dalla pratica e quelli già consegnati. È inoltre possibile stampare un documento di ricevuta che il cliente può firmare come prova dell’avvenuto ritiro dei propri documenti.